I. PRÉREQUIS▲
Ce Tech Tips est réalisable uniquement sur des machines Windows.
L'intégralité des étapes est à réaliser sur la machine hébergeant 4D Serveur sauf les parties suivantes :
- création d'un utilisateur (à réaliser sur le Serveur de domaine) ;
- création du dossier partagé (qui peut se situer n'importe où).
L'exemple a été réalisé sur une machine sous Windows XP SP2 appartenant à un domaine.
Vous devez posséder un minimum de connaissances en réseau pour pouvoir :
- créer un compte utilisateur sur le domaine ;
- partager un dossier et modifier ses autorisations d'accès et de sécurité.
Le Tech Tips est organisé en étapes. L'ordre de ces étapes doit être rigoureusement respecté.
Il est conseillé de réaliser ce Tech Tips en compagnie de votre administrateur réseau.
Si pour une raison particulière vous n'arriviez pas à réaliser une étape, surtout n'allez pas plus loin.
II. INSTALLATION▲
Étape 1 : Télécharger le dossier de travail▲
Téléchargez le fichier zip Backup4D :
Backup4D
1- Dézipper le fichier Backup4D.zip dans le disque local « C:\ ».
Étape 2 : Création du dossier de backup▲
2- Créer puis partager un dossier sur une machine accessible en permanence sur le réseau. Nous appellerons ce dossier « Backup ».
Étape 3 : Création d'un utilisateur▲
3- Créer un utilisateur sur le domaine en cochant les deux options suivantes :
- l'utilisateur ne peut pas changer de mot de passe ;
- le mot de passe n'expire jamais.
Les autres options doivent être décochées.
Dans cet exemple :
- l'utilisateur est « CGareau » ;
- le mot de passe de cet utilisateur est « backup » ;
- le domaine de cet utilisateur se nomme « 4DFR » ;
- le nom de la machine serveur est « Serveur4D ».

Pour des raisons de sécurité, il est conseillé de ne donner aucun droit particulier à cet utilisateur et de ne pas l'utiliser pour d'autres fonctions.
Étape 4 : Autorisations d'accès et de sécurité sur le dossier▲
4- Autoriser seulement cet utilisateur à accéder à ce dossier partagé sur le réseau.
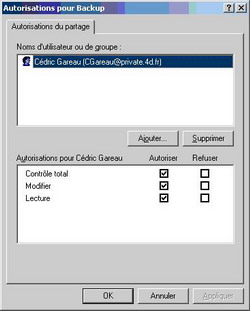
5- Donner à cet utilisateur les permissions de sécurité sur ce dossier.
6- Redémarrer le serveur
Étape 5 : Modifications du fichier « map.aut » du répertoire dézippé▲
7- Éditer le fichier « map.aut » situé dans le dossier c:\Backup4D\ à l'aide d'un éditeur simple comme Notepad et remplacer les champs ci-dessous :
Cette étape est très importante. Ne remplacer que les champs suivants en veillant à garder les espaces avant et/ou après s'ils existent.
- serveur : nom de la machine sur laquelle est installée 4D Serveur.
- nom_du_partage : répertoire partagé sur la machine dans lequel seront stockés les fichiers de sauvegarde.
- nom_utilisateur : nom de l'utilisateur créé à l'étape précédente.
- nom_du_domaine : nom du domaine de l'utilisateur.
- mot_de_passe : mot de passe de l'utilisateur.
Dans cet exemple la commande est donc :
run, \C:\\WINDOWS\\system32\\cmd.exe /C « NET USE Z: \\\\Serveur4D\\Backup /USER:CGareau@4DFR backup /PERSISTENT:NO »
8- Enregistrer le fichier « map.aut » et fermer Notepad.
Étape 6 : Montage du lecteur manuellement▲
9- Pour vérifier que le lecteur réseau sera correctement connecté au prochain redémarrage, monter le lecteur réseau manuellement.
Pour cela :
- ouvrir l'explorateur de fichiers ;
- cliquer sur « connecter un lecteur réseau » ;
- renseigner les champs « Lecteur » et « Dossier » comme ci-dessous.
- cliquer sur « nom d'utilisateur différent » ;
- renseigner les champs « Nom d'utilisateur » et « Mot de passe » comme ci-dessous.
- cliquer sur les boutons « OK » puis « Terminer » ;
10- Vérifier que vous avez accès au lecteur monté Z: et que vous possédez bien les droits de création et de modification sur ce lecteur.
Étape 7 : Enregistrement de la base 4D en tant que service▲
11- Ouvrir votre base avec 4D Serveur ;
12- Aller dans le menu fichier puis cliquer sur « Enregistrer la base courante comme Service ».

Étape 8 : Configuration du backup de votre base▲
13- Aller dans le menu « Edition » puis cliquer sur « Préférences » ensuite sur « Configuration » dans la partie « Sauvegarde ».
(Preferences\Sauvegarde\Configuration)
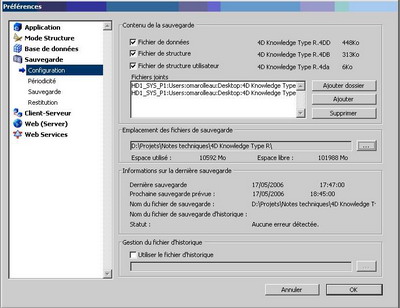
14- Cliquer sur le bouton ![]() dans la partie « Emplacement des fichiers de sauvegarde ».
dans la partie « Emplacement des fichiers de sauvegarde ».
15- Sélectionner le lecteur réseau que vous avez monté précédemment (Z:\).
16- Dans « Périodicité » juste en dessous, configurer la fréquence des sauvegardes de votre base.
17- Fermer 4D Serveur.
Étape 9 : Modifications du fichier « Autoexnt.bat » du répertoire dézippé▲
18- Éditer le fichier « Autoexnt.bat » à l'aide d'un éditeur simple comme Notepad et modifier le champ « nom_de_votre_base » par le nom de votre base 4D.
19- Enregistrer le fichier « Autoexnt.bat » et fermer Notepad.
Étape 10 : Exécuter le fichier « INSTALLER.BAT »▲
20- Double-cliquer sur le fichier « INSTALLER.BAT ».
21- Supprimer le dossier « c:\Backup4D ».
22- Redémarrer la machine serveur, tout est en place.
III. DÉSINSTALLATION▲
Si par la suite vous désirez désinstaller ce qui a été mis en place grâce à ce Tech Tips, voici la procédure à suivre.
Étape 1 : Télécharger le dossier de travail▲
Téléchargez le fichier zip Backup4D :
Backup4D
1- Dézipper le fichier Backup4D.zip sur le disque local « C:\ ».
Étape 2 : Exécuter le fichier « SUPPRIMER.BAT »▲
2- Double-cliquer sur le fichier « SUPPRIMER.BAT ».
3- Supprimer le dossier « c:\Backup4D ».
Étape 3 : Désenregistrement de la base 4D en tant que service▲
4- Ouvrir votre base avec 4D Serveur.
5- Aller dans le menu fichier puis cliquer sur « Désenregistrer tous les services serveur ».
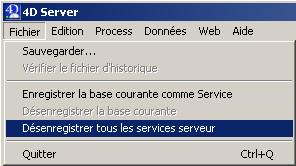
IV. TÉLÉCHARGEMENT▲
Téléchargez le Tech Tips au format PDF :
Tech Tips





